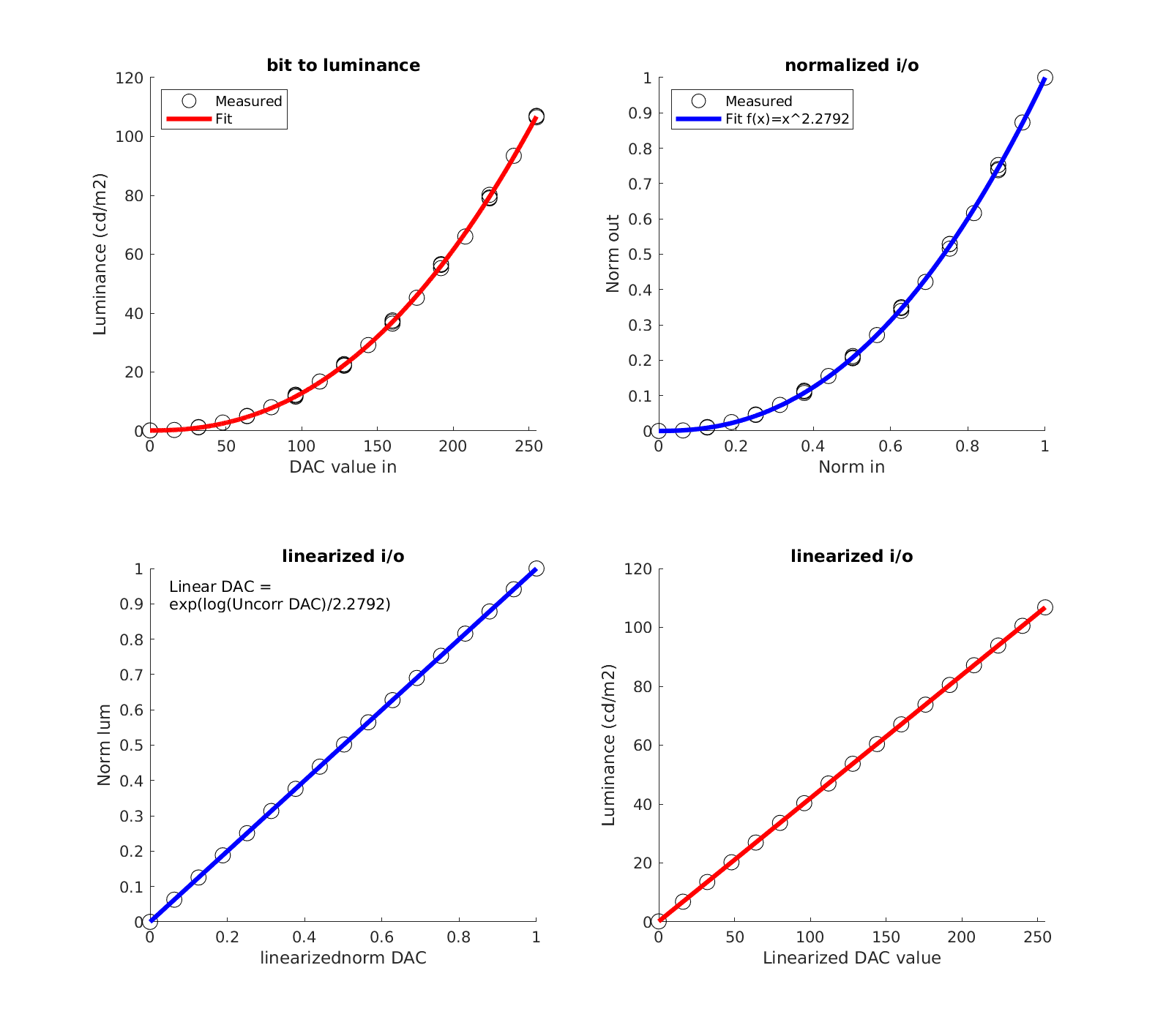BOLDscreen: Difference between revisions
From SpinozaWiki
No edit summary |
No edit summary |
||
| Line 8: | Line 8: | ||
* minimum luminance for all screens (the darkest black): 0.2 cd/m2 | * minimum luminance for all screens (the darkest black): 0.2 cd/m2 | ||
* gamma for all screens: 2.2792 | * gamma for all screens: 2.2792 | ||
3T | 3T | ||
Revision as of 17:12, 23 May 2022
For stimulus presentation, we use a 32" BOLD screen from Cambridge Research Systems at 3T, 7T as well as the mock scanner.
Most important specifications
- Size: 32 inch
- Resolution: 1920 x 1080
- Refresh Rate: 100 or 120 Hz
- maximum luminance for all screens (the brightest white): 240 cd/m2
- minimum luminance for all screens (the darkest black): 0.2 cd/m2
- gamma for all screens: 2.2792
3T
- Distance eye to mirror = ~10cm
- Distance mirror to screen = ~148cm
- Total distance ~158cm
7T
- Distance eye to mirror = ~5cm
- Distance mirror to screen = ~205cm
- Total distance ~210cm
Luminance and linearization of the screens
To calculate the normalized luminance (Lnorm; i.e. when maximum and minimum luminance are represented by 1 and 0, respectively):
Lnorm = (D/255) ^ g
To calculate the absolute luminance (Labs) in [cd/m2]:
Labs = Lmin + (Lmax - Lmin) * ((D/255)^gamma)
where D = DAC value g = gamma Lmax = maximum luminance [cd/m2] Lmin = minimum luminance [cd/m2]
Create a normalized gamma table with: Linearized DAC-value = EXP(LOG(UNCORRECTED DAC-VALUE)/2.2792)
This zip file contains the measurements, scripts, output, and a short explanation.
Troubleshooting
Screen does not show any image
If the screen does not show any image (also not the test screen) when powering up, check the LED at the back (pinhole). Green indicates nominal function, red malfunction. If red, reseating the SD and power-cycling the screen may resolve the issue.
Setting correct screen layout, resolution and refresh rate on 3T
For pdf version of the instructions on Setting the correct screen layout, resolution and refresh rate on the 3T-stimulus computer, see: Editting screen properties of the stimulus computer
Setting the correct screen layout, resolution and refresh rate on the 3T-stimulus, v1.0
1. In case of problems, first open “NVIDIA control panel” (right-click in the desktop)
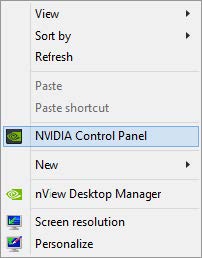
2. Under “Set up multiple displays”, make sure
- displays 1, 2 and 3 are ticked
- 1 is on the left (drag it to the left if not)
- 2 and 3 are cloned (right click on 3 and select “Clone with 2” if not)
- 2 | 3 are set as primary (as indicated by * in the right top corner, right click on 2|3 and select “Make primary” if not.
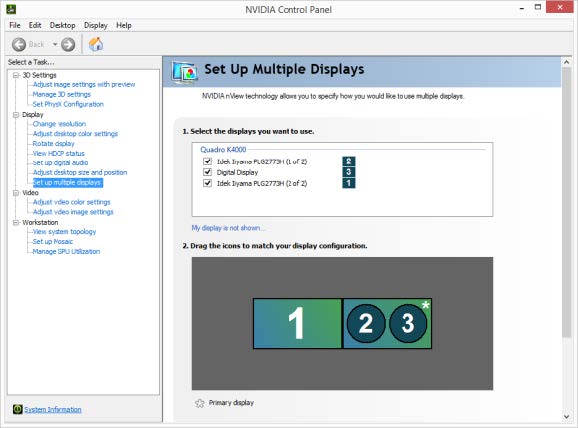
3. Under “Change resolution”, make sure
- . all three displays are set to PC, 1920 x 1080 (you can select one by left-clicking on the display)
- all three displays are set to a refresh rate of 120Hz. If one display is set to another refresh rate, move on to step 4 after step 3c to change it to the correct rate. Otherwise, you are set for a three-monitor setup after step 3c.
- If you made any changes, select “Apply” and answer “Yes” when asked “Would you like to keep these changes?”. Close the window by clicking X in the top-right corner.
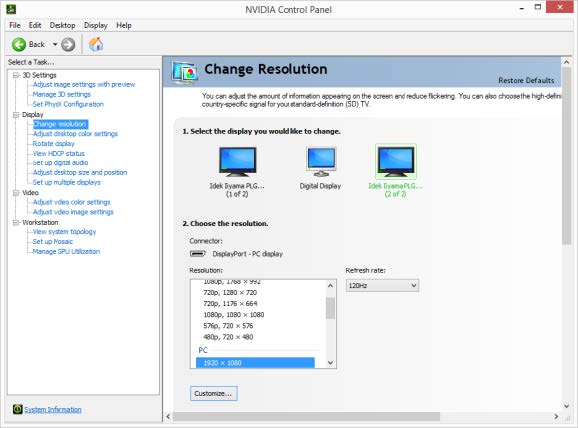
4. Close NVIDIA control Panel and open “Screen resolution” (right-click in the desktop)
5. Select display 1 and click “Advanced settings”
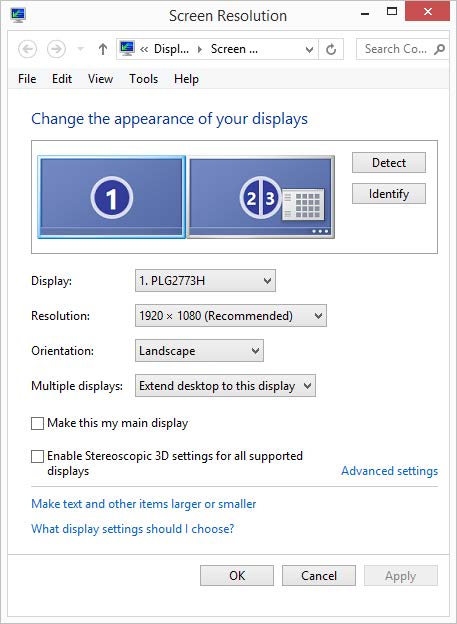
6. Next, go to the tab “Monitor”
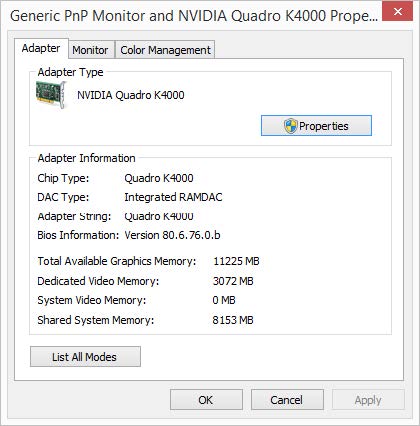
7. Make sure “Screen refresh rate” is set to 120Hz and select OK. Close the window by clicking X in the top-right corner.
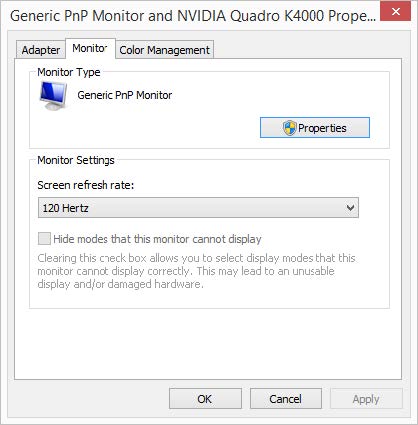
8. Do the same for the cloned displays 2|3 (go through steps 5 to 7).
9. You are set for a three-monitor setup after step 10. If you require a two-monitor setup (because your task is not programmed to set up the displays correctly), untick display 1 in step 2. After completing your experiment, please enable display one and go through the steps above.
10. Close all windows by clicking X in the top-right corner.
Moving the BOLD screen at the 7T
See https://www.spinozacentre.nl/scwiki/index.php/BOLD_hoistBOLD hoist